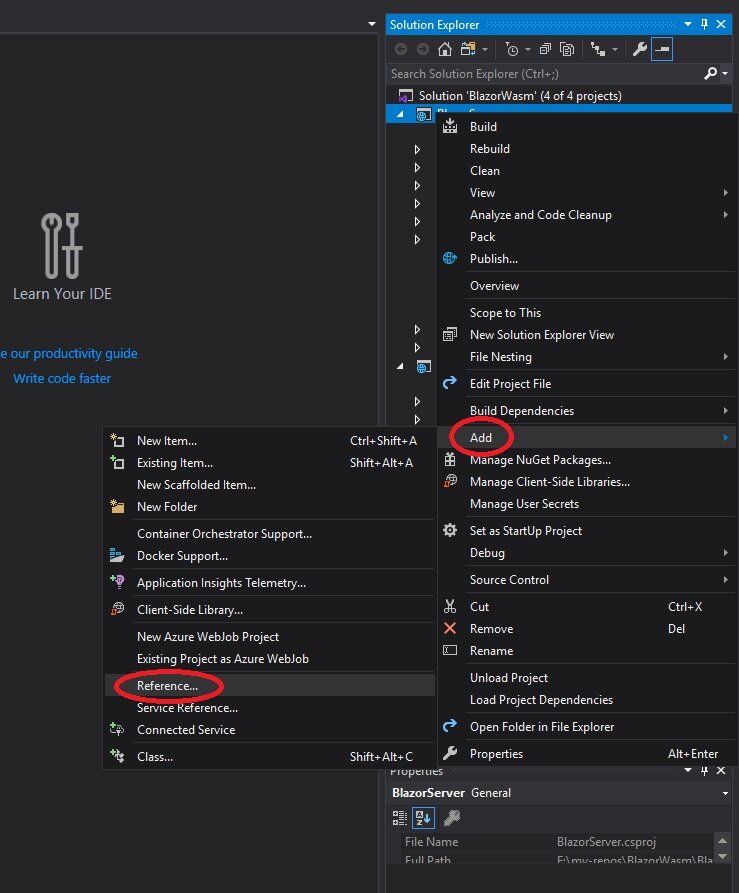The most common way people get scammed is by social engineering. I learned a few simple scam-prevention techniques from my co-hosts on the podcast Security This Week, where we teach security topics through the lens of current hacks. On the podcast, I'm the dumb guy asking questions, the other two are red-hat security professionals.
If you get an email or a text from what looks like a company that you pay money to on a regular basis, and they offer a link you can click to do whatever they are asking you to do, don't click it.
If it's an email, log on to the official website, open your account settings, and check to see if there are any notifications for you. If you don't see anything there, you're probably okay. You can confirm with the company by sending them an email or using their contact page. If it's a text, a Facebook message, or any other kind of instant message, don't click on it.
You might get an email from one of your credit card companies that has a number you should call right away. Don't call it. Instead, call the number on the back of your card and ask them if they sent you this email.
If you get a Facebook message from one of your friends with a request that seems out of character, like "Hey, Carl. I'm stuck in Miami because I got ripped off and I need $500 for a plane ticket home" - Don't answer it. Contact your friend by another means and ask them if they sent you a message.
Also, sometimes you'll get Facebook messages from friends you haven't heard from in a while, and the message is just something like "how are you?" or "hi..." they have probably been hacked. Again, contact them using another method, and confirm.
If you get an email or a message from a friend that has an attachment and the words "check this out!" or some other non-descript request, do not click it. This is how Ransomware gets installed.
The best way to confirm the identity of a friend online is to ask them a question that only they can answer, or if that seems too weird, just ask them to call you. Even if a scammer has your number, it won't be your friend on the other line.
Another tip is to NEVER scan a QR code in a public location that doesn't look official. Anyone can create a QR image from a URL, even if that URL points to a website that can infect your phone. Don't ever scan a QR code printed on a sheet of paper and taped to the wall, a bus, a billboard, or any other public property.
Wifi routers are another problem. You need to make sure your WIFI router is always up to date with the current firmware. I have one that automatically updates itself.
Also, you should have two WIFI networks, one that your computers connect to using a strong password, and another one, a GUEST network, that has no password, and is not connected to any computers or printers. That's the one you should use for your household devices (NEST, etc) and give to your guests.